 My browser of choice is Firefox by Mozilla...another open source product. Back in the day, before Internet Explorer dominated the market, I used to use the Netscape browser. I liked the built-in e-mail it and newsgroup browser it had, the HTML editor and it seemed to load faster. Somewhere along the line, I switched to IE and I can't remember why now. I heard other computer geeks talking about different browsers, so I started looking around. I didn't there could be much difference, but I looked anyway. What drew me to Firefox was the tabbed browsing. If you don't know what that is, here is a screen shot (click on the picture to enlarge it) of my computer right now. You can see a row that says: Gmail-Inbox, Blogger beta:, The Hurts in Texas and Mozilla Corporation. I have all of these web pages open at once. All I have to do is click on a tab to switch to that page.
My browser of choice is Firefox by Mozilla...another open source product. Back in the day, before Internet Explorer dominated the market, I used to use the Netscape browser. I liked the built-in e-mail it and newsgroup browser it had, the HTML editor and it seemed to load faster. Somewhere along the line, I switched to IE and I can't remember why now. I heard other computer geeks talking about different browsers, so I started looking around. I didn't there could be much difference, but I looked anyway. What drew me to Firefox was the tabbed browsing. If you don't know what that is, here is a screen shot (click on the picture to enlarge it) of my computer right now. You can see a row that says: Gmail-Inbox, Blogger beta:, The Hurts in Texas and Mozilla Corporation. I have all of these web pages open at once. All I have to do is click on a tab to switch to that page.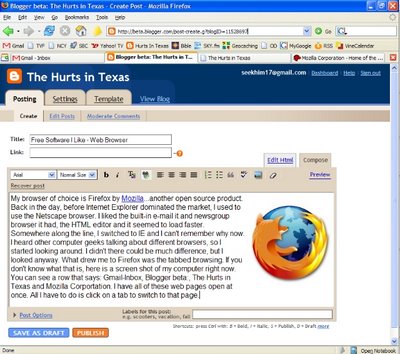
The new version of Internet Explorer now has tabbed browsing, but I still think IE is slower than Firefox. Firefox is also cross-platform, so those running on a Mac or Linux system can also use it. So if you're already familiar with Firefox, I want to show you a need trick (or handy tool depending on how you look at it), I learned from the Geekon podcast. Do you have a site with a search form that you use frequently? I have several, but one I will use for this example is Google's image search. I used it to find the Firefox logo at the top of this post, for example. (Let me start off by saying I HIGHLY recommend you turn on strict filtering, an option which may be chosen by clicking on "Advanced Image Search Preferences" directly to the right of the input text box). So, to find an image, I can do the following: 1) go to www.google.com, 2) select Image search and 3) type in what I am searching for. OR, I can simply type "image saturn ion" in the address bar of my Firefox browser. Which sounds easier to you? So here's how you do it.
First of all, go to the page that has the search form you want to use. In my example, I am going to the Google image search page. In the search box, right click and choose the "Add keyword for this Search" option: (click on any of the screenshot images to enlarge)
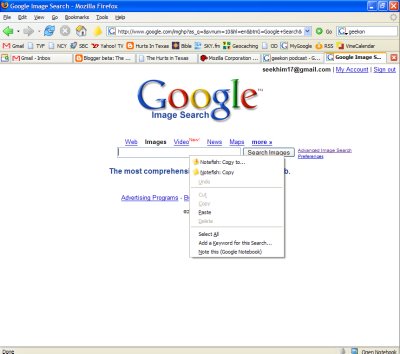
Next you will get a screen that looks like this. In the NAME line, type a name for your search. I used "Google Image Search". In the Keyword line, type in whatever short name you want to use to call up the search. I used "image" (your keyword is not case-sensitive). In the CREATE IN line, I selected the Quick Search folder in my bookmark file. If you do not have this folder, you can either create it or select another by clicking on the down arrow button to the right of the search bar (not the little symbol in the search bar but the button to the right of that).
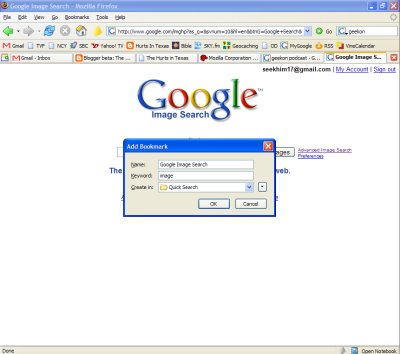
Click OK and you are done. Now, open a new tab by selecting Ctrl+T, use the new tab button or go to File, New Tab. Type in "image saturn ion" and this is what you will see.
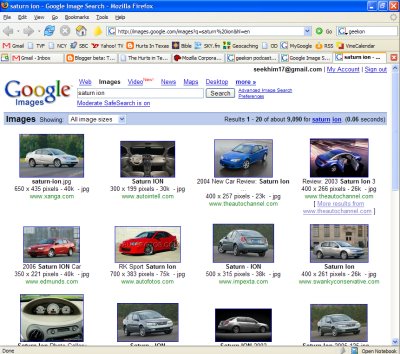
Pretty handy stuff, huh? I've got a keyword search for Google image, NASB Bible verse search (NASB Hebrews 11:6) , NLT Bible verse search (NLT Hebrews 11:6), Geocaching waypoint (waypoint GCWPER) and Wikipedia (wik George W Bush) so far. All I have to do is type in the simple keyword I created followed by what I am searching for. Yet another reason to like Firefox.
- Rob
No comments:
Post a Comment